
.svg/1200px-Microsoft_Project_(2019–present).svg.png)
As busy entrepreneurs, it’s one thing we tend to struggle with the most. On the Design tab, in the Tools group, click Add Existing Fields.ĭrag the field you want from the Field List to the form.Organize business contacts. Right-click the form in the Navigation Pane and then click Layout View. Once a field has been added to a table, you can then add it to a form. The first time you enter data in the column, Access sets the data type for you. Double-click the column heading, and type in the field name. Scroll to the right until you see the column named Add New Field.
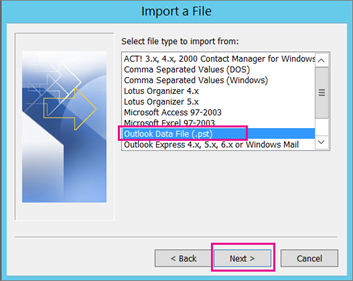
In the Navigation Pane, double-click the Contacts table. You can customize the Contacts database by adding a new field to the Contacts table, and then adding that field to the Contact List form and the Contact Details form. For more information, see the article Create a simple report.

In the Navigation Pane, under Reports, double-click the report you want to display. The Contacts Database includes two reports: Directory and Phone Book. On the Contact Details form, if you have entered a street address for the contact, you can display a map of that location: Note: You can attach multiple files to each contact, including different file types such as documents or spreadsheets. Select the file you want to add, and then click Open. In the Choose File dialog box, browse to the folder that contains the file. In the Attachments dialog box, click Add. Under the picture frame, click Edit Picture. On the Contact Details form, you can add a picture for the contact. On the Contact List form, click Open next to the contact that you want to see. The Contact Details form lets you see and enter more information about each contact. In the Unhide Columns dialog box, select the check box beside each column that you want to show. On the Contact List form, some fields (columns) are hidden by default.
LIST OF IMPORT FIELDS MICROSOFT BUSINESS CONTACT MANAGER FULL
To return to the full list, click Clear the current search. On the Contact List form, in the Quick Search box, type the text you want to search for and then press ENTER.Īccess filters the list to show only those records that contain the text you searched for. The Quick Search box lets you quickly find a contact on the Contact List form. In the Select Names to Add dialog box, select the names that you want to add to the database. On the Contact List form, click Add From Outlook. If you use Microsoft Outlook, you can add contacts from that program without having to re-type the information. To make sure all the database content is enabled, in the Message Bar, click Enable this content.įor more information about enabling database content, see the article Decide whether to trust a database.

To prevent this form from displaying the next time you open the database, clear the Show Welcome when this database is opened check box.Ĭlose the Welcome form to begin using the database. When you first open the database, Access displays the Welcome form. In this article, we cover the basic steps of using the Contacts Database template. If the steps below don't match what you're seeing, you're probably using an older version of the template. These instructions refer to the latest version of the template available for download. Note: The Contacts database template has been updated over the last few years.


 0 kommentar(er)
0 kommentar(er)
